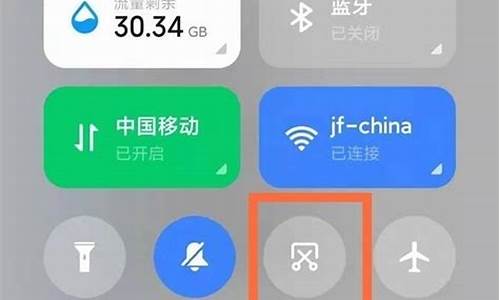您现在的位置是: 首页 > 产品评测 产品评测
苹果手机指纹怎么设置_苹果15指纹怎么设置密码
佚名 2024-05-17 人已围观
简介苹果手机指纹怎么设置_苹果15指纹怎么设置密码现在,请允许我来为大家分享一些关于苹果手机指纹怎么设置的相关知识,希望我的回答可以给大家带来一些启发。关于苹果手机指纹怎么设置的讨论,我们开始吧。1.苹果手机怎么设置指纹2.苹果12怎么设置指纹密码苹果手机怎么设置指纹苹果手机的指纹需要在设置——touchID里面进行设置,具体的操作步骤如下:1、首先
现在,请允许我来为大家分享一些关于苹果手机指纹怎么设置的相关知识,希望我的回答可以给大家带来一些启发。关于苹果手机指纹怎么设置的讨论,我们开始吧。
1.苹果手机怎么设置指纹
2.苹果12怎么设置指纹密码
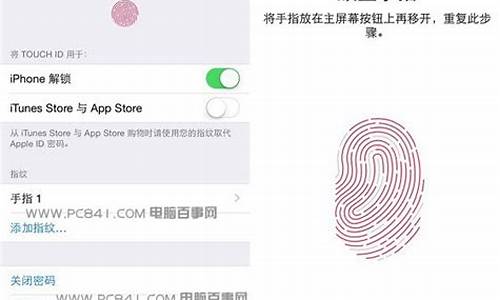
苹果手机怎么设置指纹
苹果手机的指纹需要在设置——touch ID里面进行设置,具体的操作步骤如下:1、首先在手机的主页面下点击设置图标,如下图
2、在设置页面下拉,找到Touch ?ID 与密码并点击“Touch ?ID 与密码”,如下图
3、进入到Touch ?ID 与密码,然后找到并点击“添加指纹”选项,如下图
4、出现下面这种情况后,轻点一下home键,如下图
5、然后根据提示把指纹放到主屏幕按钮上,注意(这个需要放置手指、移开手指多遍才可以完成的),如下图
6、根据提示,会继续让把手指放到屏幕按钮上,收集其他部位的指纹,如下图
7、添加完指纹后点继续,就会返回设置的页面了,此时指纹的设置已经完成了,如下图
苹果12怎么设置指纹密码
苹果13手机作为苹果公司最新推出的一款手机,拥有很多新的功能和特点。其中,指纹解锁功能是很多用户非常喜欢的一项功能。下面,我们就来详细介绍一下苹果13手机如何设置指纹解锁。
步骤一:进入设置
打开苹果13手机,进入主界面。
找到“设置”图标,点击进入。
步骤二:进入“面容和密码”选项
在设置界面中,找到“面容和密码”选项,点击进入。
步骤三:添加指纹
在“面容和密码”选项中,找到“添加面容或指纹”选项,点击进入。
接着,按照提示,将手指放在手机的指纹识别区域上,等待几秒钟,直到手机识别完成。
重复以上步骤,直到添加完所有需要的指纹。
步骤四:开启指纹解锁
添加完指纹后,回到“面容和密码”选项界面。
找到“启用面容ID或指纹”选项,点击进入。
输入手机的密码,然后将“指纹解锁”选项打开即可。
通过以上四个步骤,我们就可以完成苹果13手机的指纹解锁设置了。在日常使用中,只需要将手指放在指纹识别区域上,即可快速解锁手机,非常方便。
苹果12是一款非常流行的智能手机,它具备了诸多优秀的功能,其中包括指纹密码。下面,我们就来详细介绍一下苹果12如何设置指纹密码。
步骤一:打开设置
首先,我们需要打开苹果12的设置界面。我们可以在主屏幕上找到“设置”图标,点击进入即可。
步骤二:进入“面容ID与密码”
接下来,我们需要进入“面容ID与密码”界面。在设置界面中,我们可以找到“面容ID与密码”选项,点击进入即可。
步骤三:输入密码
在进入“面容ID与密码”界面后,我们需要输入密码以进行下一步操作。如果您之前没有设置过密码,那么您需要先设置一个密码。
步骤四:点击“添加面容”
在输入密码后,我们可以看到“添加面容”选项。点击进入即可开始设置指纹密码。
步骤五:按压指纹
在进入“添加面容”界面后,我们需要按压指纹以进行识别。按照屏幕上的提示,您需要多次按压指纹,直到系统识别出您的指纹。
步骤六:完成指纹设置
当系统成功识别出您的指纹后,您就可以完成指纹设置了。此时,您可以通过指纹来解锁您的苹果12,非常方便快捷。
苹果12的指纹密码设置非常简单易行,只需要按照上述步骤进行操作即可。如果您还没有设置过指纹密码,那么现在就赶紧来试试吧!
好了,关于“苹果手机指纹怎么设置”的话题就到这里了。希望大家通过我的介绍对“苹果手机指纹怎么设置”有更全面、深入的认识,并且能够在今后的实践中更好地运用所学知识。
上一篇:小米手机怎么恢复出厂设置-
下一篇:eva手机保护套_eva 手机壳