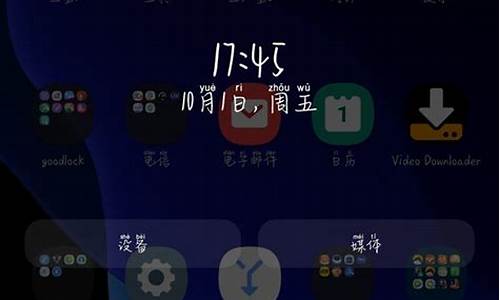您现在的位置是: 首页 > 热门推荐 热门推荐
硬件检测功能_系统硬件检测
tamoadmin 2024-09-09 人已围观
简介1.系统测试软件哪款好用2.Win10系统自带电脑硬件设备检测工具如何使用DirectX诊断信息查看电脑配置在“运行”中输入“dxdiag”,回车。在打开的directX系统诊断信息中,就会看到电脑的配置信息。在“显示”"呈现" 菜单项,可以看到显卡的信息。系统测试软件哪款好用一、系统属性查看电脑配置在win10 系统的开始菜单上右击,点击“控制面板”选项,再点击“系统安全”中的“系统” ,然后就
1.系统测试软件哪款好用
2.Win10系统自带电脑硬件设备检测工具如何使用
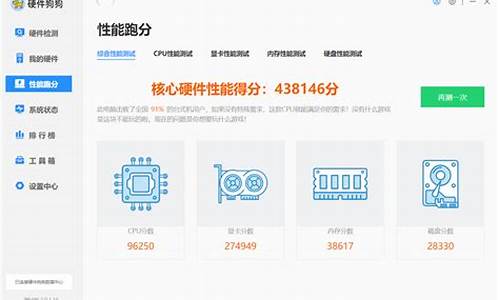
DirectX诊断信息查看电脑配置
在“运行”中输入“dxdiag”,回车。
在打开的directX系统诊断信息中,就会看到电脑的配置信息。
在“显示”"呈现" 菜单项,可以看到显卡的信息。
系统测试软件哪款好用
一、系统属性查看电脑配置
在win10 系统的开始菜单上右击,点击“控制面板”选项,再点击“系统安全”中的“系统” ,然后就有电脑的整体配置情况了。如下图。
二、设备管理器查看电脑配置
在“系统”的左边栏中找到“设备管理器”并点击进入,可以看到CPU、显卡、声卡、网卡等配置信息。如图,下面是我的电脑CPU信息(我的是Core i3 2310M,双核,四线程,所以显示是“4”个cpu)。
显示适配器是显卡信息,音频输入输出是麦克风和声卡信息。
三、DirectX诊断信息查看电脑型号和配置
在“运行”中输入“dxdiag”,回车。
在打开的directX系统诊断信息中,就会看到电脑的配置信息。
在“显示”菜单项,可以看到显卡的信息。
四、借助第三方软件查看电脑型号和配置信息
这里可以推荐的是鲁大师、cpu-z等等。具体方法很简单。
Win10系统自带电脑硬件设备检测工具如何使用
我们在使用电脑的时候经常会因为硬件问题造成系统的使用问题,所以我们应该要定时对系统进行检测修复,这样可以浏览我们的计算机配置是否与购买的描述的是否一致,还可以更好的去配置我们的电脑,所以今天小编就为大家带来了几款较为好用的硬件检测软件,有需要的小伙伴赶紧前来下载使用吧。
下载地址推荐一:ReadySunValley(win11健康检测工具)
ReadySunValley(win11健康检测工具)是一款可以帮助用户快速进行计算机按钻检测的工具,还可以帮助用户快速检测计算机是否符合升级为win11系统配置要求而且还有显示配置不达标的区域,操作极为简单还可以帮助用户跳过TPM和安全启动的限制,有需要的小伙伴可不要错过咯。
下载地址推荐二:win11硬件检测工具
win11硬件检测工具是一款非常好用的系统检测工具,该软件除了可以帮助用户快速的检测系统健康状态之外还可以检测系统配置是否符合升级为win11系统的配置,微软官方正版发布的软件,可以很好的检测是否符合win11的使用要求,让用户等系统发布就可以直接升级,有需要的小伙伴赶紧前来下载win11硬件检测工具吧。
下载地址推荐三:CPUMon(CPU性能监控器)
CPUMon(CPU性能监控器)是一款小巧实用的cpu性能监控小配件,它可以将cpu运行情况实时检测出来并转换为线性图表显示,作为一款桌面配件,该软件内存占用少无需安装打开就可以用,软件保证绿色无毒且终身免费实用。欢迎各位感兴趣的小伙伴前来下载体验CPUMon(CPU性能监控器)。
下载地址推荐四:cpu-z
cpu-z是一款适用于所有型号和品牌的计算机硬件检测工具,它可以快速的检测出CPU、主板、内存、显卡、SPD等硬件设施存在的问题,并将检测结果简单明了的呈现在用户面前,为方便用户使用还新增了中文版,在该版本中还新增了对硬件部分进行检查的功能。欢迎有需要的小伙伴前来下载安装cpu-z。
下载地址推荐五:硬盘坏道检测工具
硬盘坏道检测工具是一款极为好用方便的硬盘检测工具,对于很多不会进行硬盘检测修复的小伙伴来说这款软件绝对是一款福音软件,用户可以通过该软件可以快速的完成系统硬盘状态的检测,而且软件还可以支持用户检测外部设备的检测,有使用需求的小伙伴赶紧前来下载硬盘坏道检测工具吧。
以上就是小编推荐的几款硬件检测软件,感兴趣的小伙伴赶紧前来下载使用吧。
用户们在使用Windows10正式版系统时,多多少少都会遇到些系统故障,此时我们就可以使用win10系统自带的各种检测工具来处理故障。在本文中,小编就给大家分享几款win10系统自带检测程序的使用方法。
一:自带系统修复功能
1、在开始菜单上单击右键,选择命令提示符(管理员);
2、在命令提示符中输入:sfc/scannow按下回车键,稍等片刻即可开始自检并修复;
二:无故蓝屏、自动重启,甚至不能开机的情况一般是由于内存引起的,我们可以使用内存检测工具来检测
打开“控制面板-管理工具”中找到Windows内存诊断,打开内存诊断工具后点击“立即重新启动并检查问题”,重启电脑后就会进入自动检测阶段。
重启计算机后,分别有第一阶段和第二阶段,若显示的是“尚未检测到问题”,就说明内存目前工作状态是正常的。
三:打开文件、程序速度慢,读盘慢可能是硬盘所导致的,我们可以利用硬盘检测工具进行检测
打开此电脑,在相应的磁盘盘符上点击鼠标右键,选择“属性-工具”后就能开始检查磁盘是否有错误。
另外我们还可以通过命令提示符输入:CHKDSKX:/F(X代表盘符)从底层开始查错并开始修复过程。
四:笔记本用户自检电池健康
以管理员身份运行命令提示符,在框中输入:powercfg/batteryreport/outputC:\battery_report.html按下回车键,等待命令提示:电池使用时间报告已保存到XXXX后会自动在系统所在磁盘盘符中生成完整的电池使用报告!
然后参考命令提示符中所致路径打开后双击报告文件,显示电池的基本信息,包括电池设计容量、完全充电容量、充电周期,及最近三日电池使用变化曲线、电池续航预估值变化等
五:查看软件配置、硬件配置、CPU、网络流量、磁盘性能、内存信息等信息
按下点击Win+R打开运行,输入perfmon/report点击确定,稍等片刻,会提示收集数据;
收据数据完成后,系统完整的各项报告,并且我们可以看到错误问题并且给出解决错误问题的方案,十分的强大!
Win10系统自带电脑硬件设备检测工具的使用方法就为大家介绍到这里了。大家如果你也有同样需求的话,不妨参考本教程操作看看!