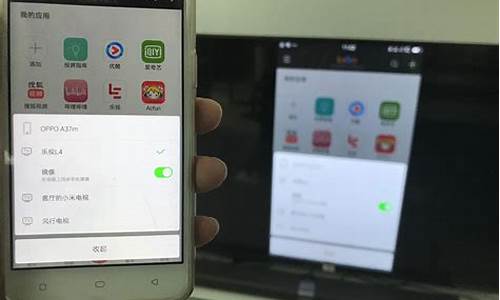您现在的位置是: 首页 > 硬件设备 硬件设备
intel显卡设置_intel显卡设置打不开
tamoadmin 2024-08-11 人已围观
简介1.win10系统电脑Intel显卡设置在哪2.intelGPU配置3.英特尔显卡设置4.如何在新版英特尔核芯显卡控制面板中自定义显示器分辨率5.笔记本电脑通过Intel集成显卡设置解决闪屏问题的方法6.intel三代打开显卡混合模式有的朋友电脑上并没有使用独立显卡,如果使用的是intel核显,那么想要修改显卡设置就要打开英特尔显卡控制面板,那么win10英特尔显卡控制面板在哪里呢。win10英特
1.win10系统电脑Intel显卡设置在哪
2.intelGPU配置
3.英特尔显卡设置
4.如何在新版英特尔核芯显卡控制面板中自定义显示器分辨率
5.笔记本电脑通过Intel集成显卡设置解决闪屏问题的方法
6.intel三代打开显卡混合模式

有的朋友电脑上并没有使用独立显卡,如果使用的是intel核显,那么想要修改显卡设置就要打开英特尔显卡控制面板,那么win10英特尔显卡控制面板在哪里呢。
win10英特尔显卡控制面板在哪里
1、右键桌面空白处,就能打开英特尔显卡控制面板了。
2、如果没有,可以打开“屏幕分辨率”
3、接着点开右上角“英特尔核芯显卡控制面板”
4、然后点击其中的“图形属性”就可以打开了。
win10系统电脑Intel显卡设置在哪
笔记本intel切换独立显卡方法:
1、在桌面空白处点击鼠标右键,在弹出的选项中,点击NVIDIA的设置菜单。
2. 然后在NVIDIA的设置菜单,选择3D管理设置,在右侧的全局设置中,将首选图形处理器下方的选项,更改为高性能NVIDIA处理器,完成后,记得再点击底部的保存即可。
intelGPU配置
大部分的用户电脑中都配置了显卡,目前主流的显卡有Inter、NVADIA、AMD等,当安装了Inter显卡的朋友们需要调整显卡设置时找不到显卡设置在哪里,可能也不知道怎么使用Inter显卡控制面板,今天小编就大家带来Win10系统电脑的Inter显卡设置面板的详解。
一、Win10Inter显卡设置在哪
1.右键点击桌面后点击前方带有InteL标志的图像属性,就进入Intel的控制面板了。
二、Intel控制面板具体使用方法
打开控制面板我们首先看到六大区域,分别是显示、3D、选项、、电源、支持,如下:
1.显示界面:可以在此界面调整分辨率、刷新率、旋转以及缩放;
切换至颜色页,可以调整颜色深度、设置颜色增强;
还可以点击左上角"显示"展开,可以点击进入多屏显示,设置多屏模式;
2.3D界面:这里有一般设置和应用程序最佳模式设置;
3.选项界面:我们在这个界面可以开关并自定义设置快捷键;
点击左上角选项展开可以切换至信息中心页面;
以及首选项页面;
4.界面:打开此界面默认是颜色增强模式,左上配置式里可以选择其他颜色模式;
在高级页中可以对颜色进行手动设置;
5.电源界面:在这里可以调整最长电池寿命、平衡、最高性能模式;
6.支持界面:在这里有一些重要链接;
Intel显卡设置有许多功能,大家可以根据自己的需求来调整各种设置,以上就是win10系统中Intel显卡设置的详细介绍了,希望能帮助大家发挥自己的Intel显卡的功能。
英特尔显卡设置
intelGPU配置:点开那个是intel集显的控制面板,或者在桌面空白位置点右键找intel开头的也能调出intel集显控制面板。
1.启动电脑,桌面空白处单击鼠标右键,选择“图形属性”。
2.进入有英特尔显卡设置界面,如无法进入此界面的,请升级您的英特尔显卡驱动。
3.根据设置界面进行设置,首先进入“显示”设置界面。
4.根据您自己的情况修改设置,如不懂,可使用默认设置即可。在修改设置后,请记得保存配置,并单击应用。
硬件方面:
1.CPU,这个主要取决于频率和二级缓存,缓存,核心数量。频率越高、二级缓存越大,缓存越大,核心越多,运行速度越快。速度越快的CPU只有缓存影响响应速度。
2.内存,内存的存取速度取决于接口、颗粒数量多少与储存大小(包括内存的接口,如:SDRAM133,DDR333,DDR2-533,DDR2-800,DDR3-1333、DDR3-1600、DDR4-2133),一般来说,内存越大,处理数据能力越强。
3.主板,主要还是处理芯片,如:笔记本i965比i945芯片处理能力更强,i945比i910芯片在处理数据的能力又更强些,依此类推。并且更好的主板还可以适配更强大的CPU(中央处理器)。
如何在新版英特尔核芯显卡控制面板中自定义显示器分辨率
1
在桌面单击右键,选择“图形属性”。
请点击输入描述
2
进入英特尔核芯显卡控制面板,可以看到面板上有六个不同的板块。
请点击输入描述
3
点击显示器,进入显示修改设置页面,可以根据个人喜好,依次对左边的项目进行修改,修改完毕后,点击右下方的应用即可。
请点击输入描述
<淘宝>_数码_品类齐全_大牌折扣_限时特惠查看详情>>广告
4
应用成功后,点击左上方主页图标,返回主页面。
请点击输入描述
5
点击3D,进入3D修改设置页面,根据个人需求及喜好进行修改,修改后点击应用。
请点击输入描述
6
应用成功后,点击左上方图标返回主页面。
请点击输入描述
7
点击配置式,进入配置式设置页面,可以对配置式及触发器进行修改设置,修改后点击应用即可。
请点击输入描述
请点击输入描述
8
应用后,点击左上角图标返回主页面。
请点击输入描述
9
点击,进入修改设置页面,可以针对不同的配置式进行左侧四项内容的修改,修改完成后,点击应用即可。
请点击输入描述
10
应用成功后,点击返回主页面。
请点击输入描述
11
点击电源,进入电源修改设置页面,可以根据个人需求对左侧两项内容进行修改设置,修改后点击应用。
请点击输入描述
12
应用后,点击返回图标返回主页面。
请点击输入描述
13
点击选项与支持,可以查看或修改左侧列表内容,修改后,点击应用即可。
请点击输入描述
14
应用完成后,点击返回图标返回主页面。
请点击输入描述
15
提示:如果不懂或者不会设置,请尽量不要修改显卡设置或者使用默认设置。
笔记本电脑通过Intel集成显卡设置解决闪屏问题的方法
在新版本的英特尔核芯显卡控制面板中,界面和以前相比有了很大的改变。很多用户可能不太适应怎么在英特尔核芯显卡控制面板中进行相关的设置。下面由小编具体和大家介绍一下如何在新版英特尔核芯显卡控制面板中自定义显示器分辨率。
具体设置步骤:
1、打开路径C:\Windows\System32,找到并打开CustomModeApp.exe;运行程序后会看到如图的窗口;
2、点击是之后就可以打开英特尔核芯显卡控制面板的显示器自定义分辨率设置;
3、填写自定义分辨率的宽度、高度、刷新率以及其他参数,然后点击右下角的“添加”;
4、打开英特尔核芯显卡控制面板,可以看到自定义分辨率列表中出现了刚刚保存的自定义分辨率设置选项,选择并应用该设置即可。
注意事项:
1、经过测试所有自定义分辨率的宽和高必须要小于当前屏幕的最大显示范围,比如当前屏幕最大的标准分辨率是1366x768则设置高和宽的时候都必须小于1366和768两个值,如果某些软件对屏幕分辨率要求高过该屏幕的最大分辨率1366x768则只能通过外接高分辨率的屏幕实现,驱动程序中是无法支持超过范围的分辨率的,会出现“自定义分辨率超过最大带宽限制”的错误提示;
2、所设置的分辨率要受屏幕支持,具体可以添加的值可以自行测试,如果分辨率不受支持,比如输入123x456的分辨率就会出现无效值的错误提示。
以上关于在新版英特尔核芯显卡控制面板中设置自定义显示器分辨率的方法就介绍到这里了,有需要的朋友可以参考参考。
intel三代打开显卡混合模式
我们日常使用的笔记本电脑中有很多配置的是Intel集成显卡,当在使用笔记本的过程中如果出现了闪屏的问题,那么我们可以通过修改Intel集成显卡设置来解决闪屏的问题。接下来,我们一起来看看具体的设置步骤。
推荐:笔记本电脑系统下载
1、右击桌面空白处,选择图形属性;
2、会打开Intel核芯显卡控制面板,选择电源选项;
3、在使用电池时,将“显示器节电技术”中选择“禁用”即可解决问题。
以上关于笔记本电脑通过Intel集成显卡设置解决闪屏问题的方法就为大家介绍到这里,有需要的朋友可以自己设置一下。
1、打开右下角的管理显示模式,只要选中相应的模式,机器会在几秒钟内进行显示的切换,不再需要重启。
2、当切换为AutomaticSelect时,系统将根据当前的应用情况,自动切换为混合输出模式或者显卡直连的模式。
3、当选择为Optimus时,系统会强制使用混合输出的模式。
4、当选择为NVIDIPUOnly时,系统会强制使用显卡直连的模式。