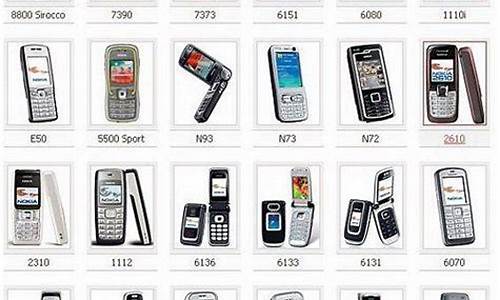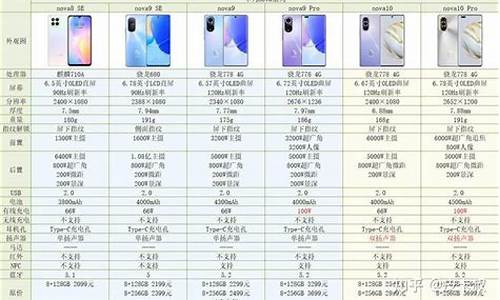您现在的位置是: 首页 > 硬件设备 硬件设备
为什么打不开电脑相机了_为什么我的电脑打不开相机
tamoadmin 2024-08-16 人已围观
简介1.笔记本电脑的摄像头打不开了怎么办2.电脑的相机功能为什么用不了怎么办3.笔记本摄像头打不开怎么办笔记本电脑摄像头打不开的原因:确认摄像头是否开启、摄像头驱动损坏、摄像头的权限未开、系统故障、摄像头硬件损坏。1、确认摄像头是否开启首先要确认笔记本电脑的摄像头为开启状态,通常笔记本电脑的键盘上会有一个相机图标,这是摄像头的快捷启动键,同时按下Fn+相机快捷键,就可以开启或者关闭摄像头。2、摄像头驱
1.笔记本电脑的摄像头打不开了怎么办
2.电脑的相机功能为什么用不了怎么办
3.笔记本摄像头打不开怎么办

笔记本电脑摄像头打不开的原因:确认摄像头是否开启、摄像头驱动损坏、摄像头的权限未开、系统故障、摄像头硬件损坏。
1、确认摄像头是否开启
首先要确认笔记本电脑的摄像头为开启状态,通常笔记本电脑的键盘上会有一个相机图标,这是摄像头的快捷启动键,同时按下Fn+相机快捷键,就可以开启或者关闭摄像头。
2、摄像头驱动损坏
右键点击“此电脑”,选择“管理”,点击进入“设备管理器”界面,查看摄像头设备是否有感叹号等警示标识,如果有的话,更新摄像头的驱动或者卸载后重新安装即可。
3、摄像头的权限未开
可能是摄像头的权限没有打开,点击开始菜单,点击设置图标,在左侧菜单点击“相机”,将相机的访问权限打开。
4、系统故障
可能是系统故障导致摄像头无法使用,将电脑重启或者重新安装系统试试。
5、摄像头硬件损坏
有可能是摄像头硬件损坏了,需要去售后进行维修或更换。
电脑摄像头的软件故障
1、系统识别不了摄像头
主要是因为电脑摄像头的驱动程序没有安装成功,此故障普遍见于新购摄像头的用户,解决方法就是安装合适的驱动或者更换为免驱动的电脑摄像头。
2、电脑摄像头图像左右上下翻转
这种故障常见于软件设置错误,有时候摄像头有配套的软件能够设置,软件里面包含颜色,特效,而图像翻转则属于特效之一,我们可以查看一下是否软件设置不当而导致此问题。
3、电脑摄像头模糊不清晰
电脑摄像头长时间没被使用过,镜头聚焦出现问题,我们只需重新调校聚焦就能让摄像头变得清晰。
笔记本电脑的摄像头打不开了怎么办
一、首先确认下相机是否开启:
在搜索框输入隐私,选择相机隐私设置,在弹出窗口点击相机,将“允许应用使用我的相机”设为开。
二、如果还是无法使用,WIN10的摄像头驱动又是系统自驱的,该怎么办呢?
1、可以右击开始菜单进入设备管理器,双击图像设备,右击摄像头设备选择卸载,按提示完成并重启;
2、或者选择更新驱动程序软件,点击自动搜索更新的驱动程序软件,按提示完成并重启。
电脑的相机功能为什么用不了怎么办
使用电脑随附的相机软件
1.在Windows搜寻栏输入[相机]①,然后点选[打开]②。
2.开启Windows内建[相机]程序后,若没有异常即表示您的笔记本电脑相机是正常的,若有出现异常问题请继续以下疑难解答步骤。
注: 是否有出现无法侦测设备、无画面、画面异常、画面颠倒等等问题。
提供应用程序权限
1.在Windows搜寻栏输入[相机隐私权设置]①,然后点选[开启]②。
2.设置[相机存取]为开启③。
3.将[允许应用程序存取您的相机]设定为开启④。
4.展开允许应用程序存取您的相机字段,您可以在此开启/关闭哪些应用程序可以使用相机⑤。
更新并确认您电脑中的BIOS、Windows组件与驱动程序为最新版本
软件更侍粗搭新通常有助于系统的稳定度及优化,所以建议您经常确认您的设备使用的是最新版本。
若BIOS、Windows组件与驱动程序都已更新至最新版本后问题仍然存在,请继续下一个章节的疑难解答步骤。
透过设备管理器启用并重新安装相机驱动程序
1.在Windows搜寻栏输入[设备管理器]①,然后点选[开启]②。
2.点击[相机]设备类型旁老拿边的箭头③。于[您的相机设备名称]点击鼠标右键④,并点选[启用设备]⑤。确认相机是否可以正常使用。
若是未显示[启用设备]选项,表示您的相机已启用,并请继续下一步骤。
3.卸载相机的驱动程序。于[您的相机设备名称]点击鼠标右键⑥,并点选[卸载设备]⑦。
4.勾选[删除此设备的驱动程序软件]⑧,然后点选[卸载]⑨。
5.点选设备管理器上方列中的[动作]⑩,然后点选[扫描硬件变更]?,系统将会自动重新安装相机驱动程序。?
6.相机驱动程序安装完成后,请先重新启动电脑,然后再次尝试开启相机应用程序。若是相机问题仍然存在,请继续以下疑难解答步骤。
透过系统还原点还原系统
如果相机问题是最近才开始发生,且如果您先前已经有建立系统还原点、或是系统建立的自动还原点,则可以尝试将系统还原至问题开始前的时间点来解决问题。
系统还原
如果所有疑难解答步骤已完成,凳友但问题仍然存在,请先备份您的个人档案然后进行系统还原,将计算机回复至原始组态
笔记本摄像头打不开怎么办
1. 电脑自带的相机打不开,怎么办
笔记本电脑摄像头打不开时,我们返回电脑桌面右键“这台电脑”即我的电脑图标。
右键“这台电脑”弹出的列表选项中,我们点选“属性”选项。
点选属性选项后,进入到系统管理面板,在这个面板里我们找到并点击打开“设备管理器”。
点击打开设备管理器选项后,弹出新窗口,在其下方出现列表选项里我们找到“图像设备”并双击它。
双击图像设备选项后,在展开出来的一个选项中我们选中它然后右键一下。
右键该选项后,出现下拉列表我们这里也点击选择“属性”。
接着,进入选项的属性面板后,我们点击切换到“驱动程序”项,查看它是否被禁用,如果有被禁用这里我们把它开启即可。
2. 电脑里的照相机为什么打不开怎么办
1.看看键盘灯有没有亮,按一下小键盘左上方的numlock或者大写切换键,看看键盘指示灯有没有反应。
如果有,留意一下系统启动的声音。如果键盘灯有响应,说明系统正常启动,只是没有显示。
一般是显示线没插好或者松动的关系,检测显示器后面和机箱后面的显示线有没有松动。如果有独立显卡,看是不是插到集显的口上面去了。
(显卡口是蓝色的,对照一下线就知道了,集显的口是竖着的 |,独显的口是横的—)。2.如果键盘灯无反应,则不是线的问题。
此类情况通常是内存接触不良引起。拔掉电源,拆开机箱左侧面的螺丝。
取下左板。在主板的风扇旁边(一般是上边或者右边)可以看到2个或者4、6个插槽。
上面有插着条状的类似小霸王游戏卡的内存条。插槽两边有个塑料扣子。
将扣子向两边压,内存就会自己弹出来。取出内存,用橡皮或者纸张擦擦金色的接触点,然后再插回去,注意对准方向,内存条有个凹槽的,(拇指按着内存顶部,均匀向下用力,两边的卡扣会自己扣上去发出咔哒的声音)。
开机测试。如果仍然不行或者听到长响的报警声,说明内存没装好,重新插一次或者插另外的槽试试。
如果是独立显卡(插在在风扇下方的长槽上,尾部有个卡扣,一般有螺丝固定),也拆下来擦擦。如果反复插拔内存仍然无法开机,可能是显卡或者内存出现问题。
独立显卡可以插集显试试。集显不行建议找专业人士处理。
可能是主板或者CPU、电源出现问题。不建议自行处理。
3. 为什么电脑的摄像机用不了
摄像头另一端显示速度很慢 故障现象:时对着总说自己这边移动缓慢,或者卡导致的摄像头不能用怎么办? 分析及处理:网速过慢导致,这种的可以在闲时进行尝试 摄像的速度慢 故障现象:在安装后画面总是一顿一顿的,换到下载速度很快的地方还是一样的表现。
分析及处理:这是电脑性能低导致,主要原因是因为硬件配置不合要求所致,一般出现在一些旧的机器上. 摄像头与其他摄像设备相互干扰.(或者多摄像头无法识别) 故障现象:安装两个或者两个以上的摄像头后,不知道是哪一个在工作. 分析及处理:现在一般都是USB摄像头.实际上在设备驱动器就可以很好识别到底是哪一个摄像头在工作了. 出现花屏 (摄像头不能用怎么办) 故障现象:在时出现花屏的现象 分析及处理:查摄像头型号与摄像头的驱动程序是否匹配。因为摄像头可能与显卡或者显示驱动程序不兼容。
先查驱动程序的安装和可能的设备软件。另外可换个显卡测试,也可能是驱动程序的安装不正确,若无法通过升级来解决此问题,就只能换显卡了。
显示的光线不足等导致摄像头不能用 故障现象:摄像头预显图像的某部分太暗或太亮。 分析及处理:首先开启光源,有的摄像头光能力有限。
所以类似问题出现。 系统找不到摄像头 故障现象:找不到相关的硬件设备 分析及处理:首先分析USB接口是否可用,一般利用其他USB设备可检测。
然后再检测相关摄像头是否存在硬件故障。 摄像头不能和其他数码相机一类的设备共存,导致摄像头不能用了 故障现象:摄像头不能和数码相机一起作输入设备。
分析及处理:这类问题主要就是要把驱动软件设置好。一般可以用只装一个设备的办法即可。
预显图像的颜色异常,导致摄像头不能用了 故障现象:颜色显示非常不稳定,时好时坏 分析及处理:一般的摄像头都有自动调节的功能,静观其变到自动适配状态再观察一下。 9 黑屏或白屏 故障现象:用摄像头时,弹出了图像框后,出现黑屏或白屏。
分析及处理:可参考一下软件的疑难解答说明书。这是因为检查软件设置不当而造成的,这种问题可能得经过多次尝试才可能定位额问题。
4. win10摄像头无法打开用不了怎么办
因为win10系统中摄像头功能未被开启,所以无法使用摄像头。 需要在电脑设置中将摄像头开启,才能正常使用。
步骤:
1. 点击打开,开始菜单 —— 电脑设置,打开电脑设置窗口。
2.在打开的电脑设置窗口中,点击打开“隐私”项进入下一步操作。
3.在隐私功能界面中,找到“摄像头”点击打开。
4.点击允许应用使用摄像头开启,开启摄像头后,电脑摄像头就可以正常使用。
使用电脑随附的相机软件
1.在Windows搜寻栏输入[相机]①,然后点选[打开]②。
2.开启Windows内建[相机]程序后,若没有异常即表示您的笔记本电脑相机是正常的,若有出现异常问题请继续以下疑难解答步骤。
注: 是否有出现无法侦测设备、无画面、画面异常、画面颠倒等等问题。
提供应用程序权限
1.在Windows搜寻栏输入[相机隐私权设置]①,然后点选[开启]②。
2.设置[相机存取]为开启③。
3.将[允许应用程序存取您的相机]设定为开启④。
4.展开允许应用程序存取您的相机字段,您可以在此开启/关闭哪些应用程序可以使用相机⑤。
更新并确认您电脑中的BIOS、Windows组件与驱动程序为最新版本
软件更新通常有助于系统的稳定度及优化,所以建议您经常确认您的设备使用的是最新版本。
若BIOS、Windows组件与驱动程序都已更新至最新版本后问题仍然存在,请继续下一个章节的疑难解答步骤。
透过设备管理器启用并重新安装相机驱动程序
1.在Windows搜寻栏输入[设备管理器]①,然后点选[开启]②。
2.点击[相机]设备类型旁边的箭头③。于[您的相机设备名称]点击鼠标右键④,并点选[启用设备]⑤。确认相机是否可以正常使用。
若是未显示[启用设备]选项,表示您的相机已启用,并请继续下一步骤。
3.卸载相机的驱动程序。于[您的相机设备名称]点击鼠标右键⑥,并点选[卸载设备]⑦。
4.勾选[删除此设备的驱动程序软件]⑧,然后点选[卸载]⑨。
5.点选设备管理器上方列中的[动作]⑩,然后点选[扫描硬件变更]?,系统将会自动重新安装相机驱动程序。?
6.相机驱动程序安装完成后,请先重新启动电脑,然后再次尝试开启相机应用程序。若是相机问题仍然存在,请继续以下疑难解答步骤。
透过系统还原点还原系统
如果相机问题是最近才开始发生,且如果您先前已经有建立系统还原点、或是系统建立的自动还原点,则可以尝试将系统还原至问题开始前的时间点来解决问题。
系统还原
如果所有疑难解答步骤已完成,但问题仍然存在,请先备份您的个人档案然后进行系统还原,将计算机回复至原始组态